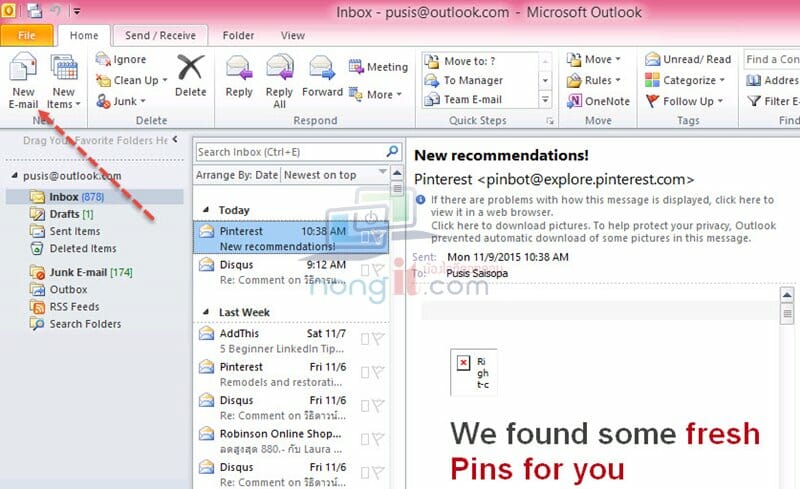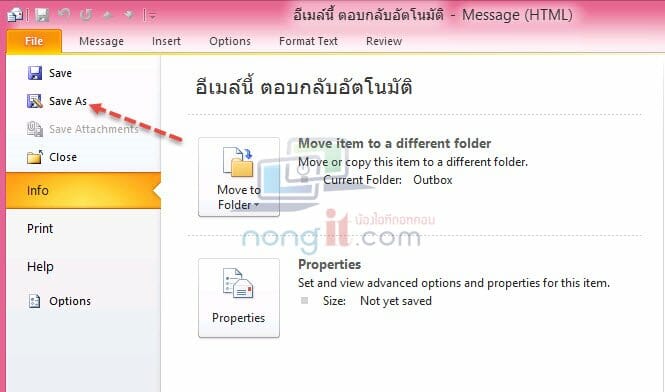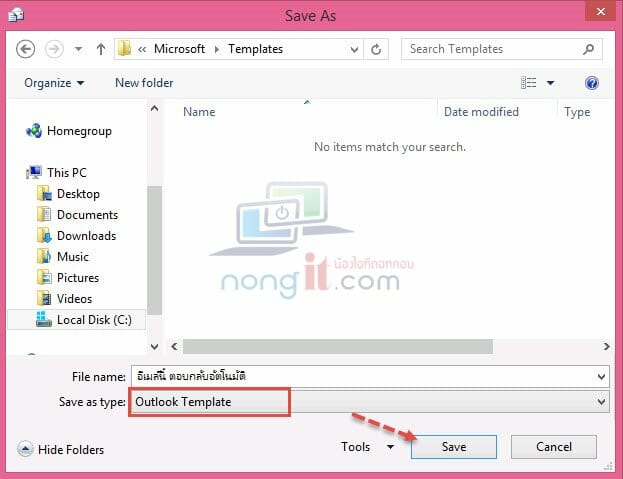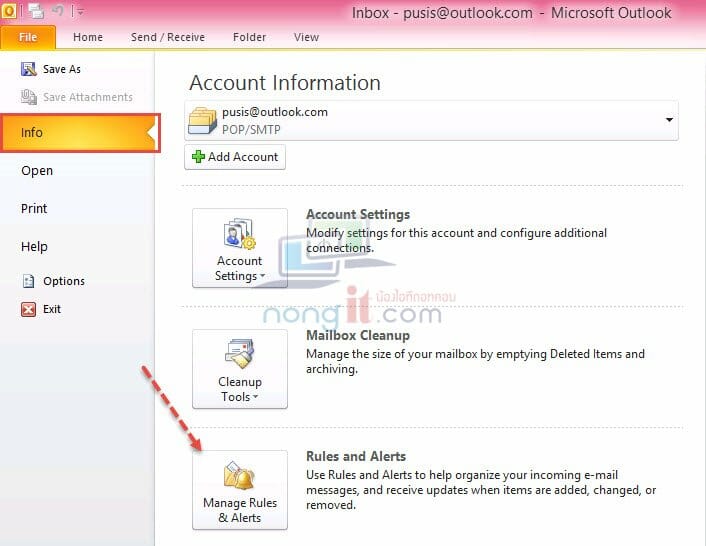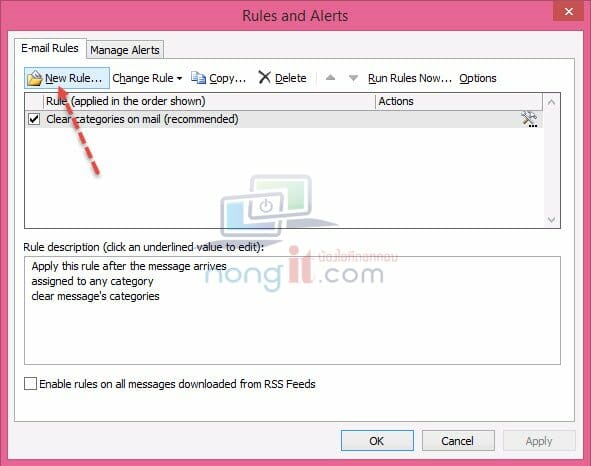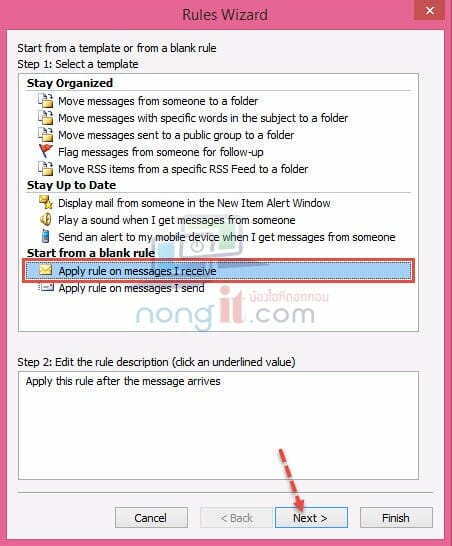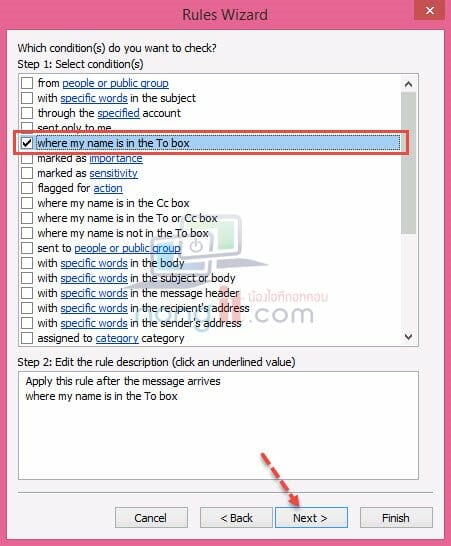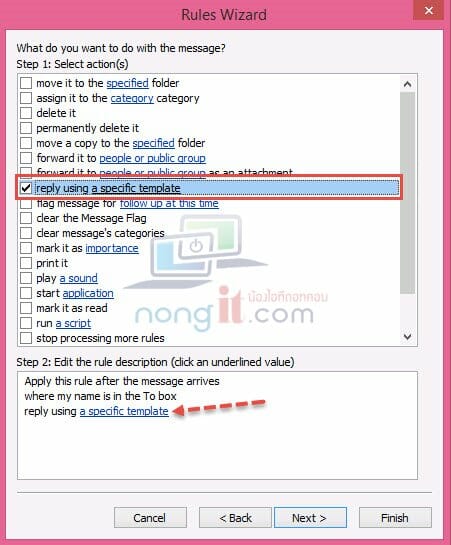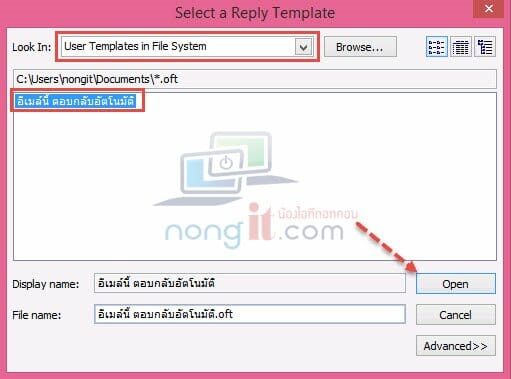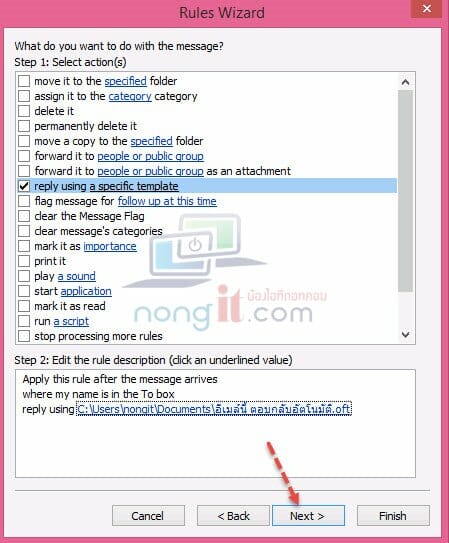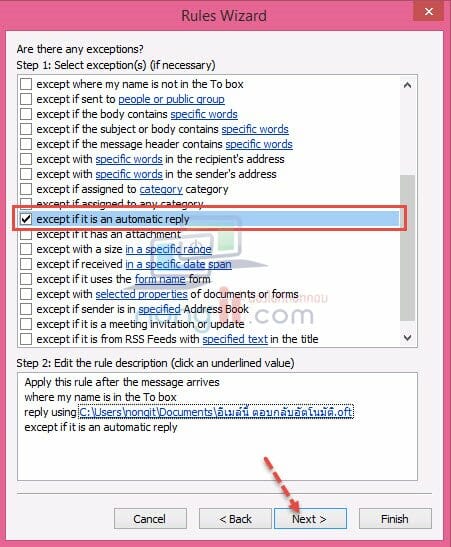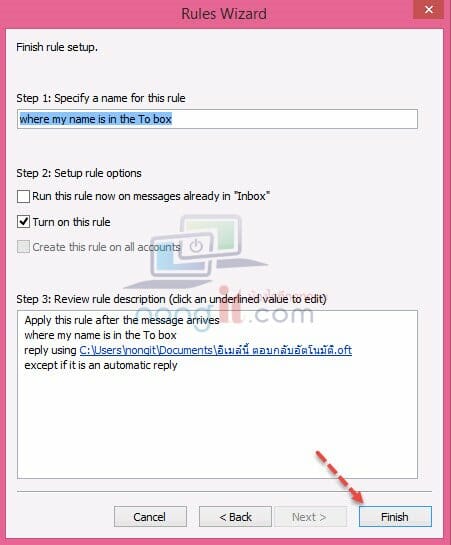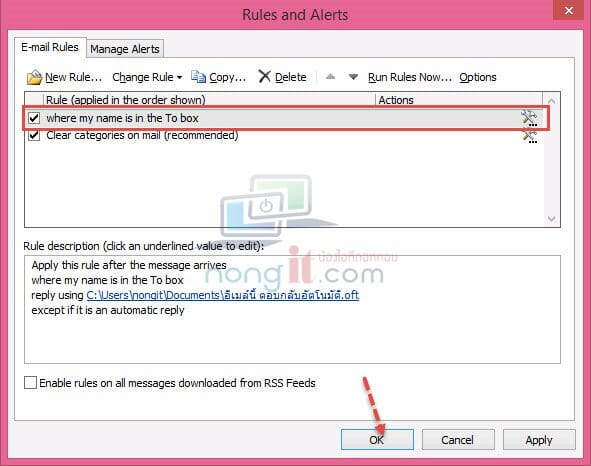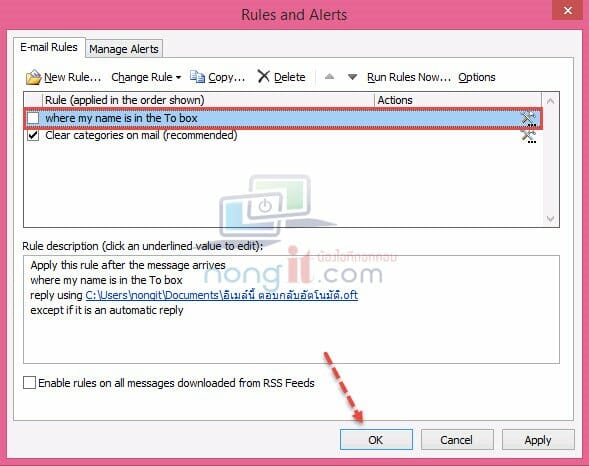สำหรับคนที่ใช้งานโปรแกรม Microsoft Outlook ในการจัดการอีเมล์ของบริษัท หรือ อีเมล์ส่วนตัว ที่ใช้ในการรับ/ส่ง อีเมล์, แจ้งเตือนนัดหมาย, จัดตารางงาน อื่นๆ ตามที่แต่ละบุคคลจะใช้งาน และในการทำงานก็อาจจะทำให้ไม่สะดวกในการตอบกลับทันที เพราะคนที่ติดต่อเรา เค้าไม่ทราบว่าเรากำลังทำอะไร จะดีกว่าไหมถ้ามีโปรแกรมที่สามารถตอบเมล์อัตโนมัติ แทนเราเพื่อแจ้งผู้ติดให้ทราบว่าเราได้รับอีเมล์แล้ว หรือแจ้งให้ทราบว่าจะทำการติดต่อกลับในภายหลัง ฯลฯ
โดยการใช้งานโปรแกรม Microsoft Outlook จะมีทั้งแบบ POP3 / IMAP และ แบบระบบ Exchange Server ซึ่งการตั้งค่าอาจจะต่างกัน
- แบบผ่านระบบ POP3/IMAP
- แบบผ่านระบบ Exchange Account หรือ O365 คลิกที่นี้
ตั้งค่า Auto Reply ใน Outlook ที่ใช้งานแบบ POP3/IMAP
- สร้าง Email ใหม่สำหรับใช้ในการ ตอบกลับอัตโนมัติ
- ระบุรายละเอียดอีเมล์ที่ต้องการใช้ในการตอบกลับ โดยที่ไม่ต้องระบุ ผู้รับ เสร็จแล้วคลิกที่ File
- เลือก Save As
- ที่ช่อง Save as type: เลือก Outlook Template จากนั้นคลิกที่ปุ่ม Save
- เสร็จแล้วปิดหน้าต่าง New Email ไปได้เลยครับ
- จากนั้นคลิกที่ File ที่หัวข้อ Info จากนั้นคลิกที่ Manage Rules & Alerts
- ที่หน้า Rules & Alerts คลิกที่ New Rules
- จากนั้นจะได้ “Rules Wizard” ที่หน้า “Step 1: Select a template” ให้เลือกที่ Apply rule on messages I receive จากนั้นคลิก Next >
- ที่หน้า “Step 1: Select condition(s)” เลือกที่ Where my name is in the To box จากนั้นคลิก Next >
- ที่หน้า “Step 1: Select action(s)” เลือกที่ reply using a specific template จากนั้นคลิกที่ a specific template
- ที่หน้า “Select a Reply Template” ที่ช่อง Look In: เลือก User Templates in File System จากนั้นจะเห็น Outlook Template ที่เราได้ Save ไว้ตามข้อ 4. แล้วคลิกที่ Open
- คลิก Next >
- ที่หน้า “Step 1: Select exception(s) (if necessary)” เลือกที่ except if it is an automatic reply จากนั้นคลิก Next >
- กำหนดชื่อได้ตามที่ต้องการ แล้วคลิกที่ Finish (หากมี Email มากกว่า 1 แล้วต้องการให้มีผลกับทุกอีเมล์ ให้เลือกที่ Create this rule on all accounts)
- คลิก OK
- แล้วจะมี Mail ที่กล่อง Outbox ที่พร้อมส่งแล้วครับ
- ปล. หากต้องการปิดการ “ตอบกลับอัตโนมัติ” ให้ไปที่ Manage Rules & Alerts แล้วเอาเครื่องถูกที่ Rules & Alerts ที่ได้ทำการ Save ไว้ตามข้อ 16 จากนั้นคลิก OK
nongit.com